تابع لشرح برنامج الفوتوشب
صفحة 1 من اصل 1
 تابع لشرح برنامج الفوتوشب
تابع لشرح برنامج الفوتوشب
 الله
الله***الفصل الثالث***
*أدوات التحرير لإزالة عيوب الصورة:
فى هذا الجزء سنقوم باستخدام أدوات تحرير الصورة لإزالة العيوب من الصورة مثل حدوث خدش فى الصورة أو ظهور بقع أو انقطاع فى جزء معين من الصورة، وغيرها من العيوب، وطبعا زي ما انتوا عارفين ان برامج تحرير الصور بها الفرشاة لتلوين هذه الاجزاء مما ينتج عنها طبعا آثار واضحة على الصورة نتيجة لإختلاف الألوان على المنطقة المعالجة وباقي الصورة، وهذه الأدوات التى يوفرها برنامج الفوتوشوب مثل الفرشاة تعمل على رسم أو تفتيح ألوان جزء معين أو تخفيف إضاءة جزء معين أو اصلاح قطع فى الصورة من خلال نقل الألوان من جزء مجاور للقطع.
-أدوات التحرير التى يوفرها برنامج الفوتوشوب هي ستة أدوات وهي:
أداة التفتيح Dodge Tool
أداة التعتيم Burn Tool
أداة الإسفنجة Sponge Tool
أداة التمويه Blur Tool
أداة التوضيح Sharpen Tool
أداة توزيع الألوان Smudge Tool
كما هو واضح من الصورة التالية:

وطبعا مكانهم كام واضح من الصورة فى شريط الخصائص، عند اختيار أي من الأدوات السابقة يظهر شريط أدوات خاص بكل أداة يمكنك من خلاله اختيار نوع الفرشاة المناسبة وخصائصها كما يظهر قائمة منسدلة يمكنك من خلالها تحديد نمط الأداة Mode
*أداتى Dodge و Burn
عند الضغط على أداة التفتيح أو أداة التعتيم سيظهر على شريط الخصائص عدة اختيارات لتقوم منها بتحديد نوع الفرشاة التى ستستخدمها على الصورة، كما يتيح أيضا لك شريط الخصائص مدى التطبيق اللونى من خلال القائمة المنسدلة Range والتى فيها الخيارات Shadows للألوان الغامقة و Midtones للألوان المتوسطة دون التأثير على الألوان الفاتحة أو الغامقة و Highlights للألوان الفاتحة.
تستخدم هاتين الأداتين لتصحيح الإضاءة فى الصور وذلك فى جزء معين من الصورة.
وسيظهر لك على شريط الخصائص خيار Brush لتحديد حجم وشكل الفرشاة.
وخيار Range انا قولته
وخيار Exposure لتحديد قوة التعرض للفرشاة على الصورة وهي تكون بالنسبة المئوية.
*أداة الإسفنجة Spong
تستخدم أداة الإسفنجة على الصورة للتحكم فى درجة التشبع اللونى من خلال مسح جزء من الصورة بعد تحديد طبعا نوع الفرشاة وحجمها ونمطها، وسوف يظهر لك فى شريط الخصائص خيارات:
خيار Mode يحتوي على خيارين هما Saturate وهذا يزيد من تشبع الألوان، أما الخيار Desaturate هذا ينقص من التشبع اللوني للصورة ويحولها تدريجيا الى الألوان الرمادية زي ما انتوا عارفين (زي ما قولت قبل كدة).
يمكنك استخدام هذه الأداة لإبراز عنصر محدد من الصورة مثل إظهار شخص وسط مجموعة من الأشخاص حيث يمكنك طبعا زيادة التشبع اللوني له وتقليله فى باقي الصورة، وطبعا عشان تحدد الشخص لازم تحدده بطريقة دقيقة وذلك بأدوات التحديد (هشرحها قدام شوية).
*أداة التوضيح والتمويه Sharpen و Blur
تعمل هاتين الأداتين على الحواف التي تفصل المناطق اللونية فى الصورة حيث تقوم أداة Sharpen بزيادة حدة الحواف ليكون الإنتقال من منطقة لونية إلى آخر شديدا بينما تعمل أداة Blur على تقليل حدة الحواف.
والصورة التالية توضح الفرق بين هاتين الأداتين:

فالصورة اللى على اليمين استخدمت أداة Sharpen فترى أن الحواف تظهر بوضوح، أما الصورة اللى على اليسار استخدمت اداة Blur فترى ان الحواف تنتهي بتدرج.
- أداة التوضيح Sharpen تستخدم لزيادة دقة وضوح الصورة من خلال جعل الحواف أكثر حدة.
- أداة التمويه Blur تستخدم لإزالة التفاصيل من الصورة أو لإزالة العيوب.
ولمزيد من الدقة اجعل النسبة المئوية فى Strength فى شريط الخصائص تقريبا 50% حتى يتم التدرج أو التغيير بنسبة صغيرة جدا حتى توصل للى انت عايزه.
*أداة توزيع الألوان Smudge
تقوم هذه الأداة من خلال الفرشاة بسحب اللون من المنطقة التى تضغط عليها بالماوس الى المنطقة التى تسحبها اليها، وتستخدم هذه الاداة احيانا لنقل لون من الصورة الى منطقة مجاورة اختفت منها الألوان. ولكن أداة الإستنساخ أدق فى مثل هذه الحالات.
*أداة الإستنساخ Clone Stamp
لهذه الأداة استخدامات عديدة لمعاجلة عيوب الصورة، وأيضا مثلا تستخدم لإزالة شامة من وجه شخص وذلك عن طريق أخذ جزء جيد من الصورة ولصقه فوق الجزء السيء من الصورة، كما يمكنك استخدام هذه الأداة فى نسخ جزء من صورة الى مكان آخر أو إلى صورة أخرى، ويفضل يتم تحديد حجم هذه الأداة مثل حجم البقعة اللى انت عايز تعالجها وذلك للحصول على دقة أكثر.
طريقة استخدامها: حدد المنطقة الجيدة التى تريد أخذ نسخة منها بأداة الإستنساخ ثم اضغط اضغط بالماوس مع الضغط على مفتاح Alt ثم اضغط بالماوس على المنطقة التى تريد تبديلها، وكل مرة تضغط فيها بالماوس يقوم البرنامج بلصق نسخة فوق الصورة.
لاحظ أن أداة الإستنساخ تعمل بشكل مختلف اذا كانت خانة Aligned فى شريط الخصائص محددة أو غير محددة، فعندما تكون محددة فإن النسخ المتكرر يؤدي الى لصق نسخ معتمدة على موضع نسبي بين مكان النسخ ومكان اللصق، أما عندما تكون غير محددة يمكنك من تكرار نفس النسخة على عدة مناطق من الصورة.
يمكنك استخدام أداة الإستنساخ لنسخ جزء من صورة إلى مكان آخر، أو ممكن لنسخ جزء من صورة إلى صورة أخرى.
فى الشكل التالى جايبلكوا صورتين سنقوم بنسخ التفاحة من الصورة اللى فى اليمين ونلصقها فى الصورة اللى على اليسار، وانا جايبلكوا الصورة قبل عملية النسخ والصورة بعد عملية النسخ:
أولا الصورتين قبل عملية النسخ:

ثانيا الصورتين بعد عملية النسخ:
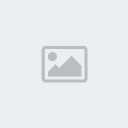
وذلك تم عن طريق تحديد أولا حجم أداة الإستنساخ تقريبا بنفس حجم التفاحة ثم الضغط بأداة الإستنساخ على التفاحة مع الضغط على مفتاح Alt ثم الإنتقال الى الصورة الاخرى (المكان المراد اللصق به) ثم الضغط بالماوس فى المكان المراد.
*************************************************
*اقتصاص جزء من الصورة:
وذلك بواسطة الأداة Crop Tool
وهي موجودة فى شريط الأدوات.
وتستخدم هذه الأداة فى اقتطاع جزء انت بتحدده من الصورة المراد الإحتفاظ به،
وكما هو واضح فى الشكل التالى :

الصورة اللى على اليمين قبل استخدام أداة Crop وأردنا فقط الإحتفاظ بالجزء اللى واضح فى الصورة على اليسار، مع إلغاء باقي الصورة والإحتفاظ فقط بالجزء المحدد.
كيفية استخدامها: قم أولا بإختيار الأداة من شريط الأدوات ثم قم برسم مستطيل يحيط بالشكل المطلوب الإحتفاظ به من الصورة وذلك من خلال الضغط بالماوس والسحب حتى احتواء الجزء المطلوب ثم افلت الماوس، ويمكنك أيضا تحرير المستطيل بدقة أكثر حول الجزء المطلوب وذلك عند عمل المستطيل سوف يظهر مربعات تحديد يمكنك بالماوس الضغط عليها وسحبها للمكان المطلوب.
وسوف تلاحظ أنه تم تعتيم المنطقة التى ستتخلص منها عند تنفيذ الأمر، وسوف تلاحظ ظهور اختيار Shield فى شريط الخصائص، عند اختياره سوف تتم عملية التعتيم، وعند الاختيار Color يمكنك تحديد لون التعتيمن والإختيار Opacity لتحديد النسبة المئوية للتعتيم، فإذا كانت صفر% لن يظهر لك تعتيم وإذا كانت 100% فستكون أقصى نسبة للتعتيم: أى يصبح لونها أسود تماما.
ولتنفيذ أمر القص بعد تحديد الجزء سوف يظهر لك علامة (صح) فى شريط الخصائص على اليمين، أو علامة (خطأ) لإلغاء الأمر، أو ضغط Double Click بالماوس عندما يكون مؤشر الماوس داخل المستطيل، أو بالضغط على مفتاح Enter فى الكيبورد.
ويمكنك أيضا تدوير مستطيل القص باستخدام الماوس عندما يكون الماوس خارج المستطيل فسوف يتحول شكل مؤشر الماوس الى سهمين متقابلين وبينهما قوس، وبإستخدام الماوس تحركه للزاويه المطلوبة.
*ملحوظة:
عند الضغط على أداة Crop قبل رسم المستطيل سوف يظهر لك فى شريط الخصائص بعض الأوامر:
يمكنك تحديد أبعاد العرض والإرتفاع للقص بواسطة كتابة الأبعاد عند خانتي Width و Height
وهناك أمر Front Image يمكنك استخدامه لقص أكثر من صورة ولكن بحجم واحد، فقبل عملية القص اضغط على أمر Front Image ثم قم بعملية القص وبعد ذلك اضغط على الأمر مرة أخرى فيقوم البرنامج بحفظ إعدادات أداة القص التى تمت أول مرة، وعند استخدامه لقص صورة اخرى فسوف يتم قص الصورة الثانية بنفس مقاييس الصورة الأولى، وهذا الأمر يتم استخدامه فقط عندما تريد الحصول على عدة صور بنفس القياس.
تم بحمد الله الإنتهاء من الفصل الثالث
*********************************************
*********************************************
*********************************************
***الفصل الرابع***
*أدوات التحديد:
لها فوائد كثيرة منها أنه عندما تريد معالجة جزء معين من الصورة أو ضبط ألوانه، فيمكنك تحديد هذا الجزء بواسطة أدوات التحديد فيقوم البرنامج بإحاطة هذا الجزء من الصورة بحدود منقطة تسمى إطار التحديد Selection Marquee وذلك لتبقي المنطقة التى خارج هذا الإطار محمية من أى تأثيرات أو تغييرات تفعلها فى المنطقة المحددة، وهناك أدوات تحديد كثيرة فى البرنامج موجودة فى شريط الأدوات:

وتعتمد طريقة التحديد على الأداة المستخدمة حيث مثلا أدوات التحديد Marquee تقوم بالتحديدعلى شكل مناطق مستطيلة (مربعة) أو دائرية من الصورة، أما أداة Lasso فتقوم بالتحديد الحر برسم إطار يحيط بجزء من الصورة، أما أداة Magic Wand فتقوم بالتحديد على أساس اللون...
خلينا نشرح كل نوع لوحده:
*أدوات التحديد الإطارى Marquee
اللى موجودين فوق فى الصورة السابقة:
تستخدم هذه الأدوات فى تحديد مناطق منتظمة من الصورة على شكل مستطيل (مربع) أو شكل دائري (بيضاوي) وذلك بإختيار الأداة المناسبة ضمن أدوات التحديد Marquee وهم: أداة التحديد المستطيلة Rectangular Marquee أو أداة التحديد البيضاوية Elliptical Marquee
وتقوم هاتين الأداتين بتحديد مساحة منتظمة تأخذ شكل الأداة المستخدمة وعند التحديد يظهر حول منطقة التحديد إطار مكون من نقاط متحركة، وتختفى حدود الإطار عند الضغط بالماوس بنفس الأداة خارج هذا الإطار.
أما الأداتين Single Row Marquee و Single Column Marquee
فتقومان بتحديد عمود أو صف من الصورة ولكن بعرض واحد بيكسل من الصورة.
عند اختيار اى من هذه الأداوت يظهر شريط الخصائص كما فى الصورة التالية :

زي ما هو واضح فى المربع اللى لونه أحمر على يسار شريط الخصائص فيه أربع مربعات بتحدد طريقة عمل أداة التحديد، فعند اختيار أول مربع من على اليسار تعمل على تحديد جديد، أما خاصية المربع الثاني تعمل على إضافة تحديد الى التحديد السابق، أما خاصية المربع الثالث تعمل على طرح التحديد من التحديد السابق، أما خاصية المربع الرابع تعمل على تحديد منطقة التقاطع بين التحديد الجديد والتحديد السابق.
أما الاختيار Feather (وهو موجود فى المربع الأزرق بالصورة السابقة) فيقوم بتدوير الزوايا حول التحديد بنسبة البيكسلات اللى انت بتكتبها فى الخانة المقابلة له.
أما الإختيار anti-aliased تعمل على تنعيم الحواف، وتكون فعالة (نشطة) مع أدوات التحديد Lasso Tool
يمكنك تحريك إطار التحديد بعد رسمه بتوجيه مؤشر الماوس إلى داخل الإطار المحدد ثم السحب بالماوس الى المكان المناسب(اللى انت عايزه).
وفى الصورة التالية:

كما واضح تم تحديد عين النجم تامر حسني (مع احترامي طبعا للنجم والإعتذار عشان بنجرب على صورته)
بواسطة أداة التحديد البيضاوية Elliptical Marquee ثم تم تغيير الألوان بواسطة الأمر Hue/Saturation اللى اختصاره Ctrl+U واتمنى انكوا تكونوا فاكرينه...
المهم.. يمكنك أيضا من خلال هذه الأدوات ان يتم تحديد جزء من الصورة على شكل مربع أو مستطيل أو دائرة او بيضاوي ثم يتم نسخها ولصقها.
أولا: عندما تريد عمل نسخة ووضعها فى مكان آخر كما فى الصورة التالية:
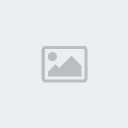
مثلا نريد عمل نسخة لهذا الجزء من الصورة، فنقوم بتحديد هذا الجزء بواسطة أداة التحديد المستطيلة كما هو واضح فى الصورة وبعد ذلك نعمل كليك يمين بالماوس داخل إطار التحديد واختيار الأمر :
Layer via Copy وهذا الأمر لعمل نسخة أخرى من هذا الجزء، وسوف تلاحظ فى مستطيل الطبقات او Layers كما هو واضح فى الصورة التالية تم إضافة Layer آخر يحتوى على الجزء الذي تم نسخه:

وبعد ذلك تختار مؤشر السهم الأسود اللى موجود فى شريط الأدوات أعلى واحد فوق على اليمين وبعد ذلك تحركه فى المكان اللى انت عايزه، كما هو واضح فى الصورة التالية:
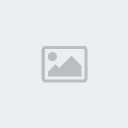
أو هناك طريقة أخرى لعمل نفس العمل السابق وذلك بعد التحديد بواسطة أداة التحديد تختار مؤشر السهم الأسود اللى موجود فى شريط الأدوات أعلى واحد فوق على اليمين ثم تضع مؤشر الماوس داخل الإطار المحدد ثم اضغط على مفتاح Alt ثم اسحب بالماوس للمكان اللى انت عايزه، ولكن فى هذه الطريقة سوف تلاحظ انه تم عمل هذه النسخة ولكن فى نفس الطبقة.
أو هناك طريقةاخرى مختصرة وسريعة وذلك بعد تحديد الجزء المطلوب يتم الضغط بواسطة الكيبورد Ctrl+C ثم Ctrl+v
ويمكن ذلك ايضا بعد تحديد الجزء المطلوب من قائمة Edit اختار Copy
ولكن عندما تريد عمل قص لهذا الجزء ونقله لمكان آخر، بمعنى انه سيتم نقله لمكان آخر واختفاءه من المكان الاصلي بنفس الخطوات السابقة ولكن عند عمل كليك يمين بالماوس اختار الأمر Layer via Cut
أو بالطريقة الأخرى أيضا بنفس الطريقة السابقة ولكن عندما تختار مؤشر السهم الأسود فى شريط الأدوات قم بسحب الماوس ولكن بدون أن تضغط على مفتاح Alt وبدون الضغط على أى مفتاح،
أو هناك طريقة أخرى مختصرة وسريعة وذلك بعد تحديد الجزء المطلوب يتم الضغط بواسطة الكيبورد Ctrl+x ثم Ctrl+v
ويمكن ذلك أيضا بعد تحديد الجزء المطلوب من قائمة Edit اختار Cut
*ملحوظة:
ستلاحظ عند عمل قص ظهور لون مكان الجزء اللى انت حركته وهذا هو لون الخلفية اللى بالبرنامج وهواللى معد مسبقا:

ويمكنك تغيير اللون بواسطة الضغط على اللون فى شريط الأدوات وتحدد اللون اللى انت عايزه ولكن يتم ذلك قبل عملية القص.
*معلومة:
إذا أردت أن ترسم دائرة بشكل صحيح (غير بيضاوى) قم بالضغط على مفتاح Shift أثناء الرسم، وكذلك عند رسم مربع متساوى الأضلاع.
*معلومة أخرى:
مثلا عند تحديد جزء مطلوب بواسطة احدى أدوات التحديد ولكن تريد تعديل هذا الإطار وذلك عن طريق من قائمة Select اختار Transform Selection سوف يظهر إطار على نفس إطار التحديد يمكنك من خلاله تحديد حجم الإطار المطلوب وأبعاده ودورانه اذا كنت تريد، ثم الضغط على Enter
قبل ما نبدأ فى شرح أداوت التحديد Lasso خلينا نشرح المربعات اللى بتظهر فى شريط الخصائص عند اختيار أى أداة من أدوات التحديد:
أولا أول مربع اللى على اليسار فى شريط الخصائص وهو يسمح لنا بالرسم العادى، فعند رسم مستطيل ثم قمت برسم مستطيل آخر فسوف يختفى المستطيل الأول تلقائيا ويظهر المستطيل الثاني.
ثانيا المربع الثانى: كما هو واضح من الصورة التالية:
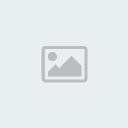
فسوف تلاحظ أن هذا الإختيار يسمح لنا برسم أكثر من تحديد فى وقت واحد والقيام بعملية النسخ أو اللصق لكل المربعات المحددة فى وقت واحد ومعا.
فيقوم بأخذ كل المحيطات معا.
اما المربع الثالث فيأخذ خاصية تداخل التحديد وإلغاء الأجزاء الغير مشتركة بين جميع المستطيلات اللى قمت برسمها.(بطريقة رياضية يأخذ الإتحاد بين المستطيلات).
أما المربع الرابع فيتيح لنا خاصية اضافة التحديد، بمعنى أنه يأخذ الجزء المشترك فقط بين المستطيلات، وإذا رسمت مستطيل ثم رسمت مستطيل آخر ولكن بعيد عنه (غير مشترك مع الأول) فسوف تظهر لك رسالة خطأ (بطريقة رياضية يأخذ التقاطع بين المستطيلات).
(جربوا انتوا بنفسكوا كل مربع وارسموا مستطيلات كثيرة عشان تقدروا تعرفوا الفرق بينهم)
*************************************************
*أدوات التحديد الحر Lasso
وهي بمعنى أدوات الحبل السري: (حبل سري وليس حبر سري):
تعمل أداة التحديد الحر على تحديد الأشكال الغير منتظمة وذلك برسم الحدود حول الشكل من الصورة المراد تعديله وذلك من خلال ثلاث أدوات وهي أداة التحديد الحر Lasso Tool والتى تعمل من خلال رسم مسار متصل حول الشكل المراد تحديده، والأداة الثانية هي Polygonal Lasso Tool والتى تستخدم عندما يحتوي الشكل المراد تحديده على أجزاء مستقيمة (بدون اقواس)، أما الأداة الثالثة Magnetic Lasso Tool والتى تستخدم عندما يكون هناك اختلاف شديد فى درجات الألوان فى الصورة بين الجزء المطلوب تحديده والجزء الذي حوله.
أولا أدوات التحديد الحر:
تستخدم أدوات التحديد الحر كلا حسب ما هو محدد له فأداة التحديد الحر عند اختيارها قم بالضغط على بداية المنطقة المراد تحديدها من الصورة ثم اسحب على حدود المنطقة حتى تكتمل دورة كامله حتى تصل نقطة النهاية لنقطة البداية وبعد ذلك حرر الماوس فسيظهر إطار التحديد المنقط. (وهذه الأداة عايزه تحكم كويس جدا بالماوس وبحركة الإيد).
أما أداة التحديد Polygonal تعمل على انتاج خطوط مستقيمة من خلال الضغط بالماوس عند بداية التحديد ثم تحرر الماوس ثم تحرك الماوس لنقطة اخرى وسوف تلاحظ أنه تم إنتاج خط مستقيم من نقطة البداية الى النقطة الثانية اللى انت عايزها ثم تضغط بالماوس لتثبت الخط ثم تحرر الماوس، وهكذا حتى تصل الى نقطة البداية.
وفى الصورة التالية توضح استخدام الأداتين فى تحديد النجم تامر حسني:

(هناك طبعا أدوات اخرى أكثر دقة فى التحديد هنشرحها بعدين ان شاء الله)
المهم كما هو وضح فى الصورة أننا قمنا بتحديد النجم تامر حسني فقط دون باقي الصورة، وهناك أمر من خلال قائمة Select اختار الأمر Inverse
أو بواسطة الضغط كليك يمين بالماوس ثم اختار الأمر Select Inverse من القائمة او هناك اختصار بالكيبورد اسهل وأسرع بواسطة الضغط على Shift+Ctrl+I
وهذا الأمر معناه أنه يقوم بعكس التحديد كما فى الصورة التالية:
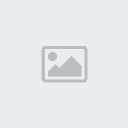
فيقوم الأمر بعكس التحديد فيصبح أى أمر يطبق على كل الصورة ماعدا صورة تامر حسنى، وبعد ذلك نقوم بحذف الخلفية لإعطاء لون الأرضية باللون الأبيض، وذلك بالضغط على مفتاح Del لحذف الخلفية واستبدالها باللون الأبيض أو اللون المحدد فى شريط الأدوات (الخلفى) أو بالضغط على مفتاح Alt مع المفتاح Del للحصول على اللون الأمامي فى شريط الأدوات، أو أى لون انت تحدده بنفسك، كما هو واضح فى الصورة التالية:

أما أداة التحديد المغناطيسية Magnetic Lasso فهي تعمل من خلال تحريك مؤشر الماوس بدقة حول الجزء المراد تحديده وستقوم الأداة بإرساء حدود بالقرب من حواف الجزء المراد تحديده، وهذه الأداة تستخدم عندما يكون هناك فرق كبير فى الألوان بين الجزء المطلوب تحديده وبين الجزء الذي حوله.
وعند اختيار هذه الأداة تظهر لك بعض الخيارات فى شريط الخصائص التى يمكنك من خلال استخدامها ضبط دقة عمل هذه الأداة، حيث الأمر Width الموجود فى شريط الخصائص هو لضبط البعد الذي ينبغى أن يتحقق بين الماوس وبين الحد وذلك لكي يستطيع البرنامج التعرف على العنصر المراد تحديده.
وهناك أيضا أمر آخر وهو Edge Contrast لأداة التحديد المغناطيسية وهو وسيلة للتحكم بدرجة التضاد فى تغير الألوان بين الجزء المراد تحديده وباقي الصورة.
أما الأمر Frequency يحدد للأداة عدد نقاط الإرساء المطلوبة للتحكم فى حدود الإطار، فكلما زادت القيمة زادت الدقة فى التحديد.
وهذه الأداة تحتاج لممارسة كثيرة جدا وخبرة لضبط خصائص الأداة، ولكن أنا شخصيا أفضل استخدام الأداتين السابقتين فى التحديد ( واعتقد معظم المستخدمين ايضا كذلك).
وكما أيضا فى ادوات Lasso توجد فى شريط الخصائص الأربع مربعات لإمكانية تحديد جديد أو للجمع بين أكثر من تحديد أو الطرح أو التقاطع.
ويوجد فى شريط الخصائص الأمر Feather يعمل على التحكم فى حد التدرج اللونى الذى يفصل بين المنطقة المحددة والمنطقة التى خارج التحديد، وطبعا يتم إدخال القيمة قبل البدء فى استخدام الأداة.
*ملحوظة:
كما ذكرت سابقا أنه عند تحديد صورة تامر حسني وبعد ذلك اختارنا أمر Select Inverse يمكنك بدل استخدام مفتاح Del من الكيبورد استخدام المساحة السحرية Magic Eraser Tool وهي موجودة فى شريط الأدوات فى Eraser Tool والضغط على الخلفية وذلك للحصول على ارضية شفافة. (هشرح موضوع الخلفية الشفافة قدام شوية بإذن الله).
*************************************************
أداة التحديد اللونى Magic Wand Tool
وهي تعتبر أكثر سرعة وسهولة من استخدام أدوات التحرير الحر Lasso أنها تعمل على تحديد أجزاء من الصورة على أساس تحديد المساحة المتصلة ذات اللون الواحد.
تعمل أداة التحديد اللوني بالضغط على المساحة اللونية المتصلة المراد تحديدها وذلك بعد ضبط قيمة Tolerance وهو أمر يظهر فى شريط الخصائص عند اختيار أداة التحديد اللوني، وهذا الأمر يجعل برنامج الفوتوشوب يحدد المدى اللونى الذي سيختاره، فكلما زادت قيمة Tolerance كلما زاد مدى الألوان الذي ستقوم الأداة بتحديده..
(واستخدم الأرقام ما بين 40 و 10). أو اى رقم بس النسبة دي أفضل نسبة فى التعامل.
حيث يعتمد عمل أداة التحديد اللوني بشكل أساسي على مقدار Tolrenace المستخدم ويمكنك اعادة التحديد أكثر من مرة بتغيير قيمة Tolerance (وهو بمعنى الإحتمال المسموح أو التفاوت المسموح) الى أن تحصل على القيمة المطلوبة لتحديد الجزء المطلوب من الصورة.
والصورة التالية توضح أن استخدام هذه الأداة تعتبر أسهل وأسرع، فمثلا عندما تريد صورة تامر حسني فقط دون الخلفية وتلاحظ ان الخلفية لون واحد فتقوم بإختيار أداة التحديد اللوني والضغط على الخلفية بالماوس وستلاحظ انها حددت المساحة كلها ذات اللون الواحد، كما فى الصورة التالية:

وبعد ذلك قم بإختيار الأمر Select Inverse (وطبعا انتوا عارفين ازاى تختاروا الأمر ده)
فستلاحظ أنه تم تحديد تامر حسني بطريقة سهلة وسريعة جدا.
*ملحوظة:
قبل استخدام الأمر Inverse ستلاحظ أن هناك جزء من الصورة ليس محدد والسبب فى ذلك أن هناك فاصل بين هذا الجزء وبين الجزء المحدد، كما هو واضح فى الصورة التالية:
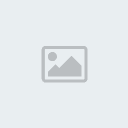
ولتحديد هذين الجزئين مع التحديد الأول بعد الضغط على الجزء الأول اضغط على الأجزاء الأخرى المراد تحديدها مع الضغط على مفتاح Shift
أو زي ما قولت قبل كدة (وشكلكوا نسيتوا أو مش مركزين) نختار المربع الثاني من شريط الخصائص قبل تحديد الجزء الثاني عشان زي ما قولت قبل كدة ان المربع الثاني يقوم بالجمع بين أكثر من تحديد.
وبعد كدة طبعا نختار الأمر Inverse هتلاحظوا أن التحديد أصبح على تامر حسني فقط.
*معلومة:
يمكنك إستخدام اى من أدوات التحديد اذا كانت Marquee أو Lasso أو Magic wand ثم اختيار احدى المربعات على شريط الخصائص (عدا المربع الأول) فستلاحظ أنه تم الربط بين هذه الأدوات، فمثلا يمكنك استخدام أداة اللون السحري ثم اختيار المربع الثاني ثم استخدام أداة Elliptical Marquee لإضافة جزء دائري أو بيضاوي، وهكذا مع كل أدوات التحديد، وذلك للحصول على أدق النتائج.
تم بحمد الله الإنتهاء من الفصل الرابع
يــتـــبــــــــــــــــــــع
*أدوات التحرير لإزالة عيوب الصورة:
فى هذا الجزء سنقوم باستخدام أدوات تحرير الصورة لإزالة العيوب من الصورة مثل حدوث خدش فى الصورة أو ظهور بقع أو انقطاع فى جزء معين من الصورة، وغيرها من العيوب، وطبعا زي ما انتوا عارفين ان برامج تحرير الصور بها الفرشاة لتلوين هذه الاجزاء مما ينتج عنها طبعا آثار واضحة على الصورة نتيجة لإختلاف الألوان على المنطقة المعالجة وباقي الصورة، وهذه الأدوات التى يوفرها برنامج الفوتوشوب مثل الفرشاة تعمل على رسم أو تفتيح ألوان جزء معين أو تخفيف إضاءة جزء معين أو اصلاح قطع فى الصورة من خلال نقل الألوان من جزء مجاور للقطع.
-أدوات التحرير التى يوفرها برنامج الفوتوشوب هي ستة أدوات وهي:
أداة التفتيح Dodge Tool
أداة التعتيم Burn Tool
أداة الإسفنجة Sponge Tool
أداة التمويه Blur Tool
أداة التوضيح Sharpen Tool
أداة توزيع الألوان Smudge Tool
كما هو واضح من الصورة التالية:

وطبعا مكانهم كام واضح من الصورة فى شريط الخصائص، عند اختيار أي من الأدوات السابقة يظهر شريط أدوات خاص بكل أداة يمكنك من خلاله اختيار نوع الفرشاة المناسبة وخصائصها كما يظهر قائمة منسدلة يمكنك من خلالها تحديد نمط الأداة Mode
*أداتى Dodge و Burn
عند الضغط على أداة التفتيح أو أداة التعتيم سيظهر على شريط الخصائص عدة اختيارات لتقوم منها بتحديد نوع الفرشاة التى ستستخدمها على الصورة، كما يتيح أيضا لك شريط الخصائص مدى التطبيق اللونى من خلال القائمة المنسدلة Range والتى فيها الخيارات Shadows للألوان الغامقة و Midtones للألوان المتوسطة دون التأثير على الألوان الفاتحة أو الغامقة و Highlights للألوان الفاتحة.
تستخدم هاتين الأداتين لتصحيح الإضاءة فى الصور وذلك فى جزء معين من الصورة.
وسيظهر لك على شريط الخصائص خيار Brush لتحديد حجم وشكل الفرشاة.
وخيار Range انا قولته
وخيار Exposure لتحديد قوة التعرض للفرشاة على الصورة وهي تكون بالنسبة المئوية.
*أداة الإسفنجة Spong
تستخدم أداة الإسفنجة على الصورة للتحكم فى درجة التشبع اللونى من خلال مسح جزء من الصورة بعد تحديد طبعا نوع الفرشاة وحجمها ونمطها، وسوف يظهر لك فى شريط الخصائص خيارات:
خيار Mode يحتوي على خيارين هما Saturate وهذا يزيد من تشبع الألوان، أما الخيار Desaturate هذا ينقص من التشبع اللوني للصورة ويحولها تدريجيا الى الألوان الرمادية زي ما انتوا عارفين (زي ما قولت قبل كدة).
يمكنك استخدام هذه الأداة لإبراز عنصر محدد من الصورة مثل إظهار شخص وسط مجموعة من الأشخاص حيث يمكنك طبعا زيادة التشبع اللوني له وتقليله فى باقي الصورة، وطبعا عشان تحدد الشخص لازم تحدده بطريقة دقيقة وذلك بأدوات التحديد (هشرحها قدام شوية).
*أداة التوضيح والتمويه Sharpen و Blur
تعمل هاتين الأداتين على الحواف التي تفصل المناطق اللونية فى الصورة حيث تقوم أداة Sharpen بزيادة حدة الحواف ليكون الإنتقال من منطقة لونية إلى آخر شديدا بينما تعمل أداة Blur على تقليل حدة الحواف.
والصورة التالية توضح الفرق بين هاتين الأداتين:

فالصورة اللى على اليمين استخدمت أداة Sharpen فترى أن الحواف تظهر بوضوح، أما الصورة اللى على اليسار استخدمت اداة Blur فترى ان الحواف تنتهي بتدرج.
- أداة التوضيح Sharpen تستخدم لزيادة دقة وضوح الصورة من خلال جعل الحواف أكثر حدة.
- أداة التمويه Blur تستخدم لإزالة التفاصيل من الصورة أو لإزالة العيوب.
ولمزيد من الدقة اجعل النسبة المئوية فى Strength فى شريط الخصائص تقريبا 50% حتى يتم التدرج أو التغيير بنسبة صغيرة جدا حتى توصل للى انت عايزه.
*أداة توزيع الألوان Smudge
تقوم هذه الأداة من خلال الفرشاة بسحب اللون من المنطقة التى تضغط عليها بالماوس الى المنطقة التى تسحبها اليها، وتستخدم هذه الاداة احيانا لنقل لون من الصورة الى منطقة مجاورة اختفت منها الألوان. ولكن أداة الإستنساخ أدق فى مثل هذه الحالات.
*أداة الإستنساخ Clone Stamp
لهذه الأداة استخدامات عديدة لمعاجلة عيوب الصورة، وأيضا مثلا تستخدم لإزالة شامة من وجه شخص وذلك عن طريق أخذ جزء جيد من الصورة ولصقه فوق الجزء السيء من الصورة، كما يمكنك استخدام هذه الأداة فى نسخ جزء من صورة الى مكان آخر أو إلى صورة أخرى، ويفضل يتم تحديد حجم هذه الأداة مثل حجم البقعة اللى انت عايز تعالجها وذلك للحصول على دقة أكثر.
طريقة استخدامها: حدد المنطقة الجيدة التى تريد أخذ نسخة منها بأداة الإستنساخ ثم اضغط اضغط بالماوس مع الضغط على مفتاح Alt ثم اضغط بالماوس على المنطقة التى تريد تبديلها، وكل مرة تضغط فيها بالماوس يقوم البرنامج بلصق نسخة فوق الصورة.
لاحظ أن أداة الإستنساخ تعمل بشكل مختلف اذا كانت خانة Aligned فى شريط الخصائص محددة أو غير محددة، فعندما تكون محددة فإن النسخ المتكرر يؤدي الى لصق نسخ معتمدة على موضع نسبي بين مكان النسخ ومكان اللصق، أما عندما تكون غير محددة يمكنك من تكرار نفس النسخة على عدة مناطق من الصورة.
يمكنك استخدام أداة الإستنساخ لنسخ جزء من صورة إلى مكان آخر، أو ممكن لنسخ جزء من صورة إلى صورة أخرى.
فى الشكل التالى جايبلكوا صورتين سنقوم بنسخ التفاحة من الصورة اللى فى اليمين ونلصقها فى الصورة اللى على اليسار، وانا جايبلكوا الصورة قبل عملية النسخ والصورة بعد عملية النسخ:
أولا الصورتين قبل عملية النسخ:

ثانيا الصورتين بعد عملية النسخ:
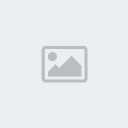
وذلك تم عن طريق تحديد أولا حجم أداة الإستنساخ تقريبا بنفس حجم التفاحة ثم الضغط بأداة الإستنساخ على التفاحة مع الضغط على مفتاح Alt ثم الإنتقال الى الصورة الاخرى (المكان المراد اللصق به) ثم الضغط بالماوس فى المكان المراد.
*************************************************
*اقتصاص جزء من الصورة:
وذلك بواسطة الأداة Crop Tool
وهي موجودة فى شريط الأدوات.
وتستخدم هذه الأداة فى اقتطاع جزء انت بتحدده من الصورة المراد الإحتفاظ به،
وكما هو واضح فى الشكل التالى :

الصورة اللى على اليمين قبل استخدام أداة Crop وأردنا فقط الإحتفاظ بالجزء اللى واضح فى الصورة على اليسار، مع إلغاء باقي الصورة والإحتفاظ فقط بالجزء المحدد.
كيفية استخدامها: قم أولا بإختيار الأداة من شريط الأدوات ثم قم برسم مستطيل يحيط بالشكل المطلوب الإحتفاظ به من الصورة وذلك من خلال الضغط بالماوس والسحب حتى احتواء الجزء المطلوب ثم افلت الماوس، ويمكنك أيضا تحرير المستطيل بدقة أكثر حول الجزء المطلوب وذلك عند عمل المستطيل سوف يظهر مربعات تحديد يمكنك بالماوس الضغط عليها وسحبها للمكان المطلوب.
وسوف تلاحظ أنه تم تعتيم المنطقة التى ستتخلص منها عند تنفيذ الأمر، وسوف تلاحظ ظهور اختيار Shield فى شريط الخصائص، عند اختياره سوف تتم عملية التعتيم، وعند الاختيار Color يمكنك تحديد لون التعتيمن والإختيار Opacity لتحديد النسبة المئوية للتعتيم، فإذا كانت صفر% لن يظهر لك تعتيم وإذا كانت 100% فستكون أقصى نسبة للتعتيم: أى يصبح لونها أسود تماما.
ولتنفيذ أمر القص بعد تحديد الجزء سوف يظهر لك علامة (صح) فى شريط الخصائص على اليمين، أو علامة (خطأ) لإلغاء الأمر، أو ضغط Double Click بالماوس عندما يكون مؤشر الماوس داخل المستطيل، أو بالضغط على مفتاح Enter فى الكيبورد.
ويمكنك أيضا تدوير مستطيل القص باستخدام الماوس عندما يكون الماوس خارج المستطيل فسوف يتحول شكل مؤشر الماوس الى سهمين متقابلين وبينهما قوس، وبإستخدام الماوس تحركه للزاويه المطلوبة.
*ملحوظة:
عند الضغط على أداة Crop قبل رسم المستطيل سوف يظهر لك فى شريط الخصائص بعض الأوامر:
يمكنك تحديد أبعاد العرض والإرتفاع للقص بواسطة كتابة الأبعاد عند خانتي Width و Height
وهناك أمر Front Image يمكنك استخدامه لقص أكثر من صورة ولكن بحجم واحد، فقبل عملية القص اضغط على أمر Front Image ثم قم بعملية القص وبعد ذلك اضغط على الأمر مرة أخرى فيقوم البرنامج بحفظ إعدادات أداة القص التى تمت أول مرة، وعند استخدامه لقص صورة اخرى فسوف يتم قص الصورة الثانية بنفس مقاييس الصورة الأولى، وهذا الأمر يتم استخدامه فقط عندما تريد الحصول على عدة صور بنفس القياس.
تم بحمد الله الإنتهاء من الفصل الثالث
*********************************************
*********************************************
*********************************************
***الفصل الرابع***
*أدوات التحديد:
لها فوائد كثيرة منها أنه عندما تريد معالجة جزء معين من الصورة أو ضبط ألوانه، فيمكنك تحديد هذا الجزء بواسطة أدوات التحديد فيقوم البرنامج بإحاطة هذا الجزء من الصورة بحدود منقطة تسمى إطار التحديد Selection Marquee وذلك لتبقي المنطقة التى خارج هذا الإطار محمية من أى تأثيرات أو تغييرات تفعلها فى المنطقة المحددة، وهناك أدوات تحديد كثيرة فى البرنامج موجودة فى شريط الأدوات:

وتعتمد طريقة التحديد على الأداة المستخدمة حيث مثلا أدوات التحديد Marquee تقوم بالتحديدعلى شكل مناطق مستطيلة (مربعة) أو دائرية من الصورة، أما أداة Lasso فتقوم بالتحديد الحر برسم إطار يحيط بجزء من الصورة، أما أداة Magic Wand فتقوم بالتحديد على أساس اللون...
خلينا نشرح كل نوع لوحده:
*أدوات التحديد الإطارى Marquee
اللى موجودين فوق فى الصورة السابقة:
تستخدم هذه الأدوات فى تحديد مناطق منتظمة من الصورة على شكل مستطيل (مربع) أو شكل دائري (بيضاوي) وذلك بإختيار الأداة المناسبة ضمن أدوات التحديد Marquee وهم: أداة التحديد المستطيلة Rectangular Marquee أو أداة التحديد البيضاوية Elliptical Marquee
وتقوم هاتين الأداتين بتحديد مساحة منتظمة تأخذ شكل الأداة المستخدمة وعند التحديد يظهر حول منطقة التحديد إطار مكون من نقاط متحركة، وتختفى حدود الإطار عند الضغط بالماوس بنفس الأداة خارج هذا الإطار.
أما الأداتين Single Row Marquee و Single Column Marquee
فتقومان بتحديد عمود أو صف من الصورة ولكن بعرض واحد بيكسل من الصورة.
عند اختيار اى من هذه الأداوت يظهر شريط الخصائص كما فى الصورة التالية :

زي ما هو واضح فى المربع اللى لونه أحمر على يسار شريط الخصائص فيه أربع مربعات بتحدد طريقة عمل أداة التحديد، فعند اختيار أول مربع من على اليسار تعمل على تحديد جديد، أما خاصية المربع الثاني تعمل على إضافة تحديد الى التحديد السابق، أما خاصية المربع الثالث تعمل على طرح التحديد من التحديد السابق، أما خاصية المربع الرابع تعمل على تحديد منطقة التقاطع بين التحديد الجديد والتحديد السابق.
أما الاختيار Feather (وهو موجود فى المربع الأزرق بالصورة السابقة) فيقوم بتدوير الزوايا حول التحديد بنسبة البيكسلات اللى انت بتكتبها فى الخانة المقابلة له.
أما الإختيار anti-aliased تعمل على تنعيم الحواف، وتكون فعالة (نشطة) مع أدوات التحديد Lasso Tool
يمكنك تحريك إطار التحديد بعد رسمه بتوجيه مؤشر الماوس إلى داخل الإطار المحدد ثم السحب بالماوس الى المكان المناسب(اللى انت عايزه).
وفى الصورة التالية:

كما واضح تم تحديد عين النجم تامر حسني (مع احترامي طبعا للنجم والإعتذار عشان بنجرب على صورته)
بواسطة أداة التحديد البيضاوية Elliptical Marquee ثم تم تغيير الألوان بواسطة الأمر Hue/Saturation اللى اختصاره Ctrl+U واتمنى انكوا تكونوا فاكرينه...
المهم.. يمكنك أيضا من خلال هذه الأدوات ان يتم تحديد جزء من الصورة على شكل مربع أو مستطيل أو دائرة او بيضاوي ثم يتم نسخها ولصقها.
أولا: عندما تريد عمل نسخة ووضعها فى مكان آخر كما فى الصورة التالية:
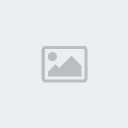
مثلا نريد عمل نسخة لهذا الجزء من الصورة، فنقوم بتحديد هذا الجزء بواسطة أداة التحديد المستطيلة كما هو واضح فى الصورة وبعد ذلك نعمل كليك يمين بالماوس داخل إطار التحديد واختيار الأمر :
Layer via Copy وهذا الأمر لعمل نسخة أخرى من هذا الجزء، وسوف تلاحظ فى مستطيل الطبقات او Layers كما هو واضح فى الصورة التالية تم إضافة Layer آخر يحتوى على الجزء الذي تم نسخه:

وبعد ذلك تختار مؤشر السهم الأسود اللى موجود فى شريط الأدوات أعلى واحد فوق على اليمين وبعد ذلك تحركه فى المكان اللى انت عايزه، كما هو واضح فى الصورة التالية:
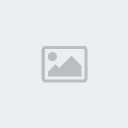
أو هناك طريقة أخرى لعمل نفس العمل السابق وذلك بعد التحديد بواسطة أداة التحديد تختار مؤشر السهم الأسود اللى موجود فى شريط الأدوات أعلى واحد فوق على اليمين ثم تضع مؤشر الماوس داخل الإطار المحدد ثم اضغط على مفتاح Alt ثم اسحب بالماوس للمكان اللى انت عايزه، ولكن فى هذه الطريقة سوف تلاحظ انه تم عمل هذه النسخة ولكن فى نفس الطبقة.
أو هناك طريقةاخرى مختصرة وسريعة وذلك بعد تحديد الجزء المطلوب يتم الضغط بواسطة الكيبورد Ctrl+C ثم Ctrl+v
ويمكن ذلك ايضا بعد تحديد الجزء المطلوب من قائمة Edit اختار Copy
ولكن عندما تريد عمل قص لهذا الجزء ونقله لمكان آخر، بمعنى انه سيتم نقله لمكان آخر واختفاءه من المكان الاصلي بنفس الخطوات السابقة ولكن عند عمل كليك يمين بالماوس اختار الأمر Layer via Cut
أو بالطريقة الأخرى أيضا بنفس الطريقة السابقة ولكن عندما تختار مؤشر السهم الأسود فى شريط الأدوات قم بسحب الماوس ولكن بدون أن تضغط على مفتاح Alt وبدون الضغط على أى مفتاح،
أو هناك طريقة أخرى مختصرة وسريعة وذلك بعد تحديد الجزء المطلوب يتم الضغط بواسطة الكيبورد Ctrl+x ثم Ctrl+v
ويمكن ذلك أيضا بعد تحديد الجزء المطلوب من قائمة Edit اختار Cut
*ملحوظة:
ستلاحظ عند عمل قص ظهور لون مكان الجزء اللى انت حركته وهذا هو لون الخلفية اللى بالبرنامج وهواللى معد مسبقا:

ويمكنك تغيير اللون بواسطة الضغط على اللون فى شريط الأدوات وتحدد اللون اللى انت عايزه ولكن يتم ذلك قبل عملية القص.
*معلومة:
إذا أردت أن ترسم دائرة بشكل صحيح (غير بيضاوى) قم بالضغط على مفتاح Shift أثناء الرسم، وكذلك عند رسم مربع متساوى الأضلاع.
*معلومة أخرى:
مثلا عند تحديد جزء مطلوب بواسطة احدى أدوات التحديد ولكن تريد تعديل هذا الإطار وذلك عن طريق من قائمة Select اختار Transform Selection سوف يظهر إطار على نفس إطار التحديد يمكنك من خلاله تحديد حجم الإطار المطلوب وأبعاده ودورانه اذا كنت تريد، ثم الضغط على Enter
قبل ما نبدأ فى شرح أداوت التحديد Lasso خلينا نشرح المربعات اللى بتظهر فى شريط الخصائص عند اختيار أى أداة من أدوات التحديد:
أولا أول مربع اللى على اليسار فى شريط الخصائص وهو يسمح لنا بالرسم العادى، فعند رسم مستطيل ثم قمت برسم مستطيل آخر فسوف يختفى المستطيل الأول تلقائيا ويظهر المستطيل الثاني.
ثانيا المربع الثانى: كما هو واضح من الصورة التالية:
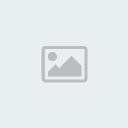
فسوف تلاحظ أن هذا الإختيار يسمح لنا برسم أكثر من تحديد فى وقت واحد والقيام بعملية النسخ أو اللصق لكل المربعات المحددة فى وقت واحد ومعا.
فيقوم بأخذ كل المحيطات معا.
اما المربع الثالث فيأخذ خاصية تداخل التحديد وإلغاء الأجزاء الغير مشتركة بين جميع المستطيلات اللى قمت برسمها.(بطريقة رياضية يأخذ الإتحاد بين المستطيلات).
أما المربع الرابع فيتيح لنا خاصية اضافة التحديد، بمعنى أنه يأخذ الجزء المشترك فقط بين المستطيلات، وإذا رسمت مستطيل ثم رسمت مستطيل آخر ولكن بعيد عنه (غير مشترك مع الأول) فسوف تظهر لك رسالة خطأ (بطريقة رياضية يأخذ التقاطع بين المستطيلات).
(جربوا انتوا بنفسكوا كل مربع وارسموا مستطيلات كثيرة عشان تقدروا تعرفوا الفرق بينهم)
*************************************************
*أدوات التحديد الحر Lasso
وهي بمعنى أدوات الحبل السري: (حبل سري وليس حبر سري):
تعمل أداة التحديد الحر على تحديد الأشكال الغير منتظمة وذلك برسم الحدود حول الشكل من الصورة المراد تعديله وذلك من خلال ثلاث أدوات وهي أداة التحديد الحر Lasso Tool والتى تعمل من خلال رسم مسار متصل حول الشكل المراد تحديده، والأداة الثانية هي Polygonal Lasso Tool والتى تستخدم عندما يحتوي الشكل المراد تحديده على أجزاء مستقيمة (بدون اقواس)، أما الأداة الثالثة Magnetic Lasso Tool والتى تستخدم عندما يكون هناك اختلاف شديد فى درجات الألوان فى الصورة بين الجزء المطلوب تحديده والجزء الذي حوله.
أولا أدوات التحديد الحر:
تستخدم أدوات التحديد الحر كلا حسب ما هو محدد له فأداة التحديد الحر عند اختيارها قم بالضغط على بداية المنطقة المراد تحديدها من الصورة ثم اسحب على حدود المنطقة حتى تكتمل دورة كامله حتى تصل نقطة النهاية لنقطة البداية وبعد ذلك حرر الماوس فسيظهر إطار التحديد المنقط. (وهذه الأداة عايزه تحكم كويس جدا بالماوس وبحركة الإيد).
أما أداة التحديد Polygonal تعمل على انتاج خطوط مستقيمة من خلال الضغط بالماوس عند بداية التحديد ثم تحرر الماوس ثم تحرك الماوس لنقطة اخرى وسوف تلاحظ أنه تم إنتاج خط مستقيم من نقطة البداية الى النقطة الثانية اللى انت عايزها ثم تضغط بالماوس لتثبت الخط ثم تحرر الماوس، وهكذا حتى تصل الى نقطة البداية.
وفى الصورة التالية توضح استخدام الأداتين فى تحديد النجم تامر حسني:

(هناك طبعا أدوات اخرى أكثر دقة فى التحديد هنشرحها بعدين ان شاء الله)
المهم كما هو وضح فى الصورة أننا قمنا بتحديد النجم تامر حسني فقط دون باقي الصورة، وهناك أمر من خلال قائمة Select اختار الأمر Inverse
أو بواسطة الضغط كليك يمين بالماوس ثم اختار الأمر Select Inverse من القائمة او هناك اختصار بالكيبورد اسهل وأسرع بواسطة الضغط على Shift+Ctrl+I
وهذا الأمر معناه أنه يقوم بعكس التحديد كما فى الصورة التالية:
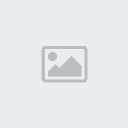
فيقوم الأمر بعكس التحديد فيصبح أى أمر يطبق على كل الصورة ماعدا صورة تامر حسنى، وبعد ذلك نقوم بحذف الخلفية لإعطاء لون الأرضية باللون الأبيض، وذلك بالضغط على مفتاح Del لحذف الخلفية واستبدالها باللون الأبيض أو اللون المحدد فى شريط الأدوات (الخلفى) أو بالضغط على مفتاح Alt مع المفتاح Del للحصول على اللون الأمامي فى شريط الأدوات، أو أى لون انت تحدده بنفسك، كما هو واضح فى الصورة التالية:

أما أداة التحديد المغناطيسية Magnetic Lasso فهي تعمل من خلال تحريك مؤشر الماوس بدقة حول الجزء المراد تحديده وستقوم الأداة بإرساء حدود بالقرب من حواف الجزء المراد تحديده، وهذه الأداة تستخدم عندما يكون هناك فرق كبير فى الألوان بين الجزء المطلوب تحديده وبين الجزء الذي حوله.
وعند اختيار هذه الأداة تظهر لك بعض الخيارات فى شريط الخصائص التى يمكنك من خلال استخدامها ضبط دقة عمل هذه الأداة، حيث الأمر Width الموجود فى شريط الخصائص هو لضبط البعد الذي ينبغى أن يتحقق بين الماوس وبين الحد وذلك لكي يستطيع البرنامج التعرف على العنصر المراد تحديده.
وهناك أيضا أمر آخر وهو Edge Contrast لأداة التحديد المغناطيسية وهو وسيلة للتحكم بدرجة التضاد فى تغير الألوان بين الجزء المراد تحديده وباقي الصورة.
أما الأمر Frequency يحدد للأداة عدد نقاط الإرساء المطلوبة للتحكم فى حدود الإطار، فكلما زادت القيمة زادت الدقة فى التحديد.
وهذه الأداة تحتاج لممارسة كثيرة جدا وخبرة لضبط خصائص الأداة، ولكن أنا شخصيا أفضل استخدام الأداتين السابقتين فى التحديد ( واعتقد معظم المستخدمين ايضا كذلك).
وكما أيضا فى ادوات Lasso توجد فى شريط الخصائص الأربع مربعات لإمكانية تحديد جديد أو للجمع بين أكثر من تحديد أو الطرح أو التقاطع.
ويوجد فى شريط الخصائص الأمر Feather يعمل على التحكم فى حد التدرج اللونى الذى يفصل بين المنطقة المحددة والمنطقة التى خارج التحديد، وطبعا يتم إدخال القيمة قبل البدء فى استخدام الأداة.
*ملحوظة:
كما ذكرت سابقا أنه عند تحديد صورة تامر حسني وبعد ذلك اختارنا أمر Select Inverse يمكنك بدل استخدام مفتاح Del من الكيبورد استخدام المساحة السحرية Magic Eraser Tool وهي موجودة فى شريط الأدوات فى Eraser Tool والضغط على الخلفية وذلك للحصول على ارضية شفافة. (هشرح موضوع الخلفية الشفافة قدام شوية بإذن الله).
*************************************************
أداة التحديد اللونى Magic Wand Tool
وهي تعتبر أكثر سرعة وسهولة من استخدام أدوات التحرير الحر Lasso أنها تعمل على تحديد أجزاء من الصورة على أساس تحديد المساحة المتصلة ذات اللون الواحد.
تعمل أداة التحديد اللوني بالضغط على المساحة اللونية المتصلة المراد تحديدها وذلك بعد ضبط قيمة Tolerance وهو أمر يظهر فى شريط الخصائص عند اختيار أداة التحديد اللوني، وهذا الأمر يجعل برنامج الفوتوشوب يحدد المدى اللونى الذي سيختاره، فكلما زادت قيمة Tolerance كلما زاد مدى الألوان الذي ستقوم الأداة بتحديده..
(واستخدم الأرقام ما بين 40 و 10). أو اى رقم بس النسبة دي أفضل نسبة فى التعامل.
حيث يعتمد عمل أداة التحديد اللوني بشكل أساسي على مقدار Tolrenace المستخدم ويمكنك اعادة التحديد أكثر من مرة بتغيير قيمة Tolerance (وهو بمعنى الإحتمال المسموح أو التفاوت المسموح) الى أن تحصل على القيمة المطلوبة لتحديد الجزء المطلوب من الصورة.
والصورة التالية توضح أن استخدام هذه الأداة تعتبر أسهل وأسرع، فمثلا عندما تريد صورة تامر حسني فقط دون الخلفية وتلاحظ ان الخلفية لون واحد فتقوم بإختيار أداة التحديد اللوني والضغط على الخلفية بالماوس وستلاحظ انها حددت المساحة كلها ذات اللون الواحد، كما فى الصورة التالية:

وبعد ذلك قم بإختيار الأمر Select Inverse (وطبعا انتوا عارفين ازاى تختاروا الأمر ده)
فستلاحظ أنه تم تحديد تامر حسني بطريقة سهلة وسريعة جدا.
*ملحوظة:
قبل استخدام الأمر Inverse ستلاحظ أن هناك جزء من الصورة ليس محدد والسبب فى ذلك أن هناك فاصل بين هذا الجزء وبين الجزء المحدد، كما هو واضح فى الصورة التالية:
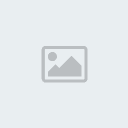
ولتحديد هذين الجزئين مع التحديد الأول بعد الضغط على الجزء الأول اضغط على الأجزاء الأخرى المراد تحديدها مع الضغط على مفتاح Shift
أو زي ما قولت قبل كدة (وشكلكوا نسيتوا أو مش مركزين) نختار المربع الثاني من شريط الخصائص قبل تحديد الجزء الثاني عشان زي ما قولت قبل كدة ان المربع الثاني يقوم بالجمع بين أكثر من تحديد.
وبعد كدة طبعا نختار الأمر Inverse هتلاحظوا أن التحديد أصبح على تامر حسني فقط.
*معلومة:
يمكنك إستخدام اى من أدوات التحديد اذا كانت Marquee أو Lasso أو Magic wand ثم اختيار احدى المربعات على شريط الخصائص (عدا المربع الأول) فستلاحظ أنه تم الربط بين هذه الأدوات، فمثلا يمكنك استخدام أداة اللون السحري ثم اختيار المربع الثاني ثم استخدام أداة Elliptical Marquee لإضافة جزء دائري أو بيضاوي، وهكذا مع كل أدوات التحديد، وذلك للحصول على أدق النتائج.
تم بحمد الله الإنتهاء من الفصل الرابع
يــتـــبــــــــــــــــــــع
 مواضيع مماثلة
مواضيع مماثلة» افضل برنامج لتشغيل الصوتيات والمرئيات
» skype برنامج سكاي بي
» برنامج ياهو yahoo 10
» برنامج جوجل ايرث google earth
» برنامج الريلا بلير اخر اصدار RealPlayer
» skype برنامج سكاي بي
» برنامج ياهو yahoo 10
» برنامج جوجل ايرث google earth
» برنامج الريلا بلير اخر اصدار RealPlayer
صفحة 1 من اصل 1
صلاحيات هذا المنتدى:
لاتستطيع الرد على المواضيع في هذا المنتدى
